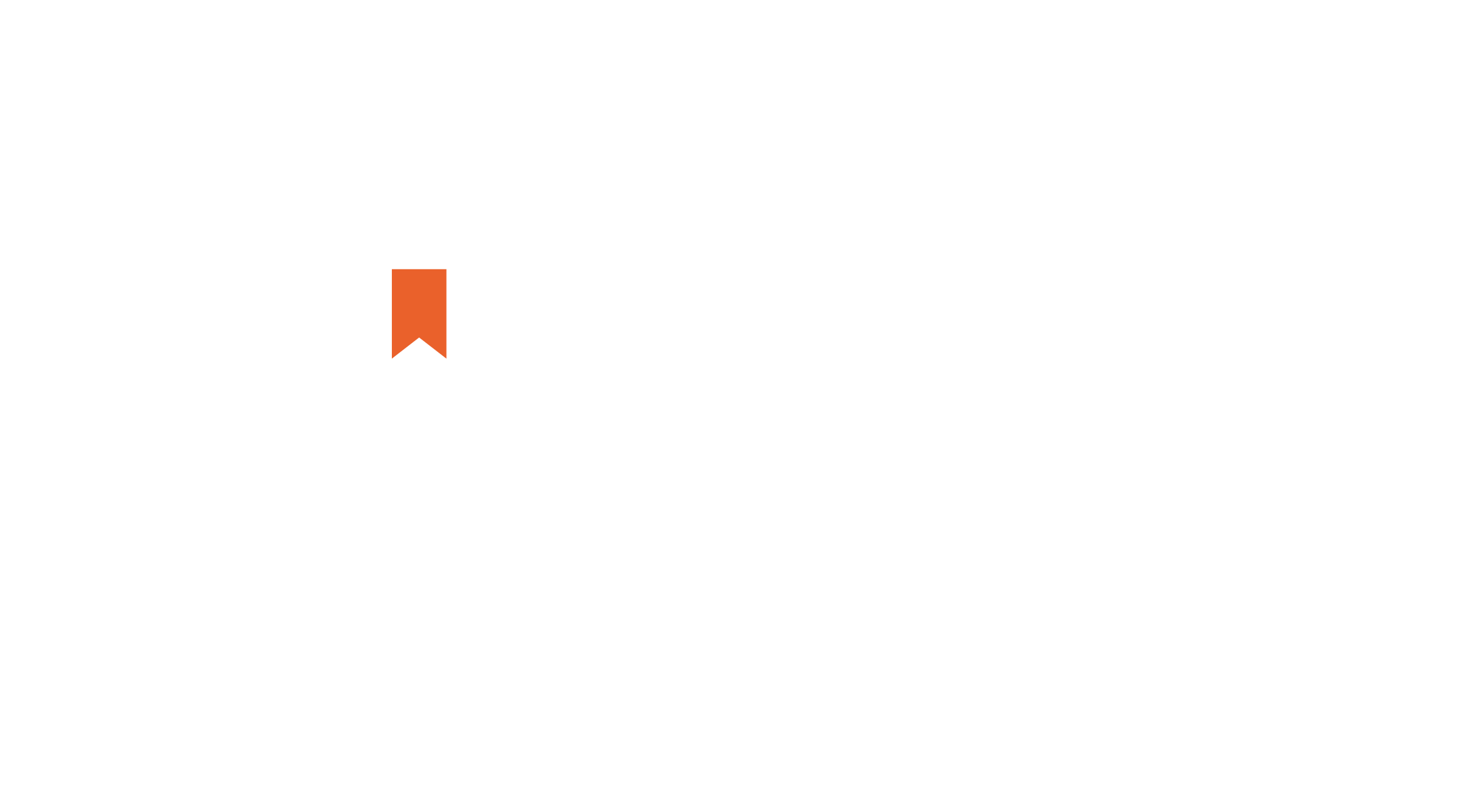5 интересни трикови во Excel
- мај 26, 2020
- Објавено од: administratorskarabota
- Категорија: Html/CSS ,
Microsoft Excel е еден од најпопуларните и најчесто користените софтвери за обработка на податоци веќе 30 години. Со својата огромна примена, алатката ја користат професионалци од најразлични области: професори, сметководители, аналитичари, финансиски работници, програмери, маркетери, па дури и за секојдневни потреби како персонални буџети, евиденција на присутни и слично.
Иако на пазарот е веќе три децении, сепак поголемиот дел од луѓето не искористуваат ниту блиску до максималните можности што ги нуди софтверот. Токму затоа, во овој блог пост ќе споделиме 5 интересни совети и трикови кои на секој би му помогнале полесно да ги завршува обврските и задачите во Excel.
1. Копирање цифри од еден работен простор (worksheet) во друг
Доколку имате покомплексен документ во кој различни пресметки се прават во посебни работни простори, но сакате да имате еден работен простор за сумирани резултати, тогаш кликнете на работниот простор чиј податоци сакате да ги копирате. Со десен клик од менито одберете Move or Copy.

Од списокот, изберете каде сакате да го преместите или копирате.

Изберете ја работната книга за да ја копирате и одберете каде сакате да биде копирана.
Алтернативно, можете да го преместите работниот лист од една работна книга во друга со влечење на глувчето, но можеби е побезбедно да го копирате, барем додека не се зголеми нивото на вештини со Excel.
Овој метод на копирање исто така може да биде брз и лесен начин за правење резервна копија на работни книги.
2. Додадете повеќе редови или колони одеднаш
Понекогаш се појавува потреба за да додадете повеќе редови и колони во табелата едновремено. На пример, сакате да додадете повеќе редови во средината на збир од податоци. Што треба да направите:
- Изберете колку што ви се потребни редови за новите податоци т.е селектирајте ги со глувчето. Со десен клик од менито избираме „Insert“ и од менито избираме што сакаме да вметнеме (колони или/и редици).
Бидејќи имаме означени редови, Excel разбира дека сакаме да вметнете редови и ќе го вметнете нагласениот број. Во овој пример, означени се четири реда, така што ќе се појават четири празни реда кога ќе се избере „Insert“. Истото важи и ако избереме колони.

3. Филтрирање на податоци
Со кликнување на табуларот “Data” на горниот дел од програмата, со кликнување на “Filter” ќе и додадете на секоја колона сопствено мени што може да се кликне и да се прикаже начинот на кој може да се филтрираат и прикажат податоците.

Од списокот што се појавува, можете да изберете одредени вредности или имиња т.е може да изберете какво сортирање сакате.


Форматирањето на податоците е особено корисно кога имате особено голем број на податоци и ви е потребен брз и едноставен приказ на одредени податоци.
4. Користете го Format Painter
Format Painter го олеснува копирањето и форматирањето на една ќелија и го применува на друга ќелија или група на ќелии.

Означете ја само ќелијата од која сакате да копирате, форматирате потоа кликнете на Format Painter. Применете го новиот форматирање со кликнување на ќелијата. Можете исто така да кликнете и да го повлечете курсорот ако сакате да го примените новото форматирање на повеќе соседни ќелии одеднаш. Друг корисен трик со Format Painter е кратенката за копирање и форматирање на повеќе ќелии во исто време, или повеќе не-соседни групи на ќелии.
Означете ја ќелијата од која сакате да го копирате форматирање.
Наместо еднаш да кликнете на иконата за форматирање, кликнете двапати на неа. Потоа кликнете со еден клик на ќелијата на која копирате. Четката за сликање ќе остане активна за да можете да продолжите со копирање на други ќелии или групи на ќелии. Кога ќе завршите, притиснете го копчето Escape за да се ослободите од активната четка за бојадисување.
5. Транспонирајте ги податоците од ред во колона
Пренесување на податоци помеѓу редови и колони е корисно кога сакате да ги преуредите вашите податоци откако ќе ги внесете. На пример, во извештајот за анализа на приходите, можеби сте ги внеле имињата на производите по ред, но подоцна сфативте дека тие би биле подобри во колона. Наместо рачно да ја преместувате содржината на секоја ќелија во колона, можете да ги транспонирате податоците вака:
- Изберете ги податоците за редот што сакате да ги транспонирате, потоа кликнете со десното копче и изберете Copy.
- Поставете го курсорот на празна ќелија, каде што сакате да започне вашата нова колона и проверете дали има доволно празни ќелии директно под неа за вашите податоци.
- Десен клик на оваа прва ќелија и изберете Paste Special. Потоа, кликнете на полето „Транспонирај“ во долниот десен дел од менито што следува и кликнете ОК.

БОНУС ТРИК
Во Excel има многу интересни функции кои можат да ни заштедат доста време и енергија во пресметки и калкулации. NOW и TODAY се функции во Excel кои го враќаат „тековното време и датум на компјутерот“, соодветно. Велиме „компјутер“, бидејќи формулата ќе ни врати нешто што нашиот компјутер смета дека е времето, без разлика дали е правилно или не. Двете формули се многу лесни за употреба и тие не користат никакви аргументи, едноставно ги внесувате со отворени и затворени загради. Овие функции може да ги користиме и за да го следиме времетраењето на проектот како и да пресметаме колку денови поминале со одземање на датумите.
Синтаксата за овие две формули се:
=NOW()
=TODAY()

Вашата транзиција од почетник во експерт во Excel започнува со првата колона и ќе трае години додека редовно учите сè повеќе и повеќе напредни функции на Excel.
Желни за повеќе совети и побрзо совладување на Excel? На нашата листа за курсеви го имаме 👉 Excel курсот 👈 кој е креиран за да научите како една програма може да работи за вас и да ви заштеди многу време и енергија.