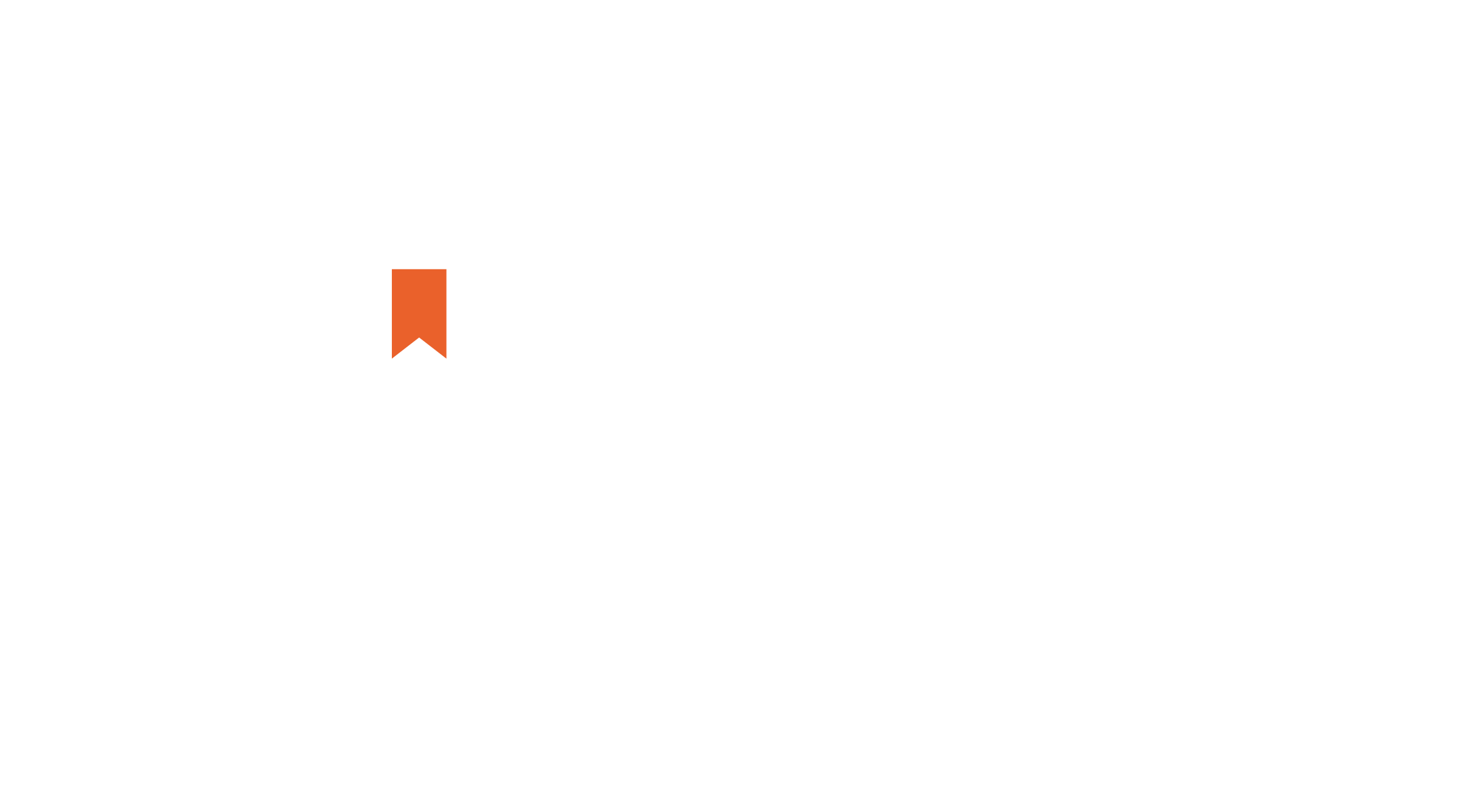5 ТРИКОВИ ВО ИЛУСТРАТОР ЗА ПОБРЗ РАБОТЕН ТЕК
- април 5, 2022
- Објавено од: Igor Spasovski
- Категорија: Дигитални вештини

Без разлика дали штотуку имате започнато со изучување на Adobe Illustrator или едноставно барате начин како да ги усовршите вашите способности, вие сте на вистинското место. Денес, ќе споделиме некои не толку очигледни совети и трикови во Adobe Illustrator кои на крајот ќе ви заштедат безброј часови работа.
1. Draw inside
Доколку не обожавате да ја користите алатката “Clipping mask”, наместо неа обидете се да цртате во внатрешноста на одредена форма. Тоа е многу поефикасно и брзо ви дава видливи резултати. Како што е прикажано во примерот подолу, треба да ја изберете и исцртате саканата форма, а потоа да кликнете на иконката “Draw inside” која се наоѓа на дното на главната табла со алатки на Illustrator. Земете ја алатката “Pencil” или “Brush tool” и почнете да цртате над избраниот објект. Брзо ќе видите дека сè што е нацртано надвор од него автоматски се отстранува. Дополнително можеш да постигнеш и спротивен ефект и да црташ надвор од формата со притискање на Shift+D.
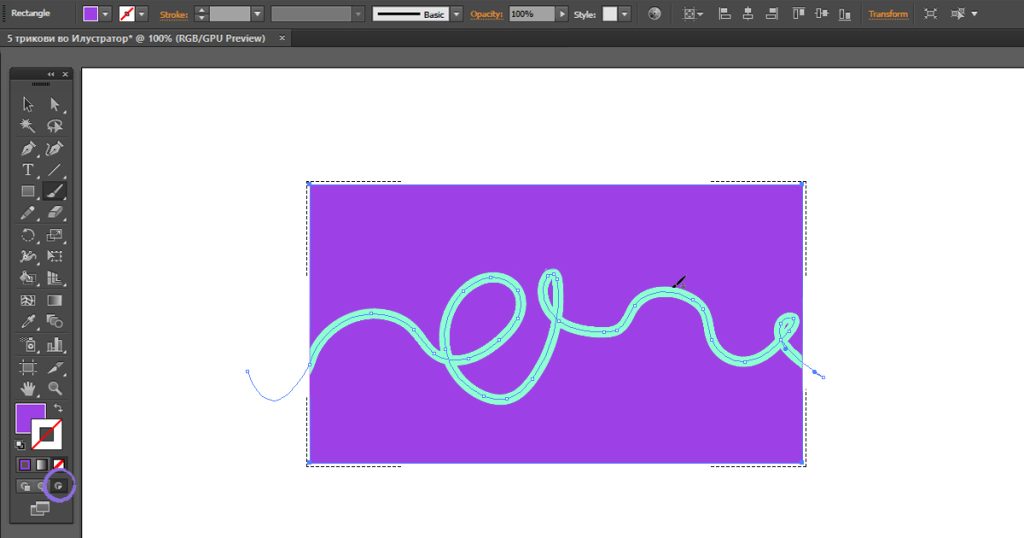
2. Eraser tool
Многу луѓе можеби не знаат дека алатката за бришење (Shift+E) всушност може да брише по совршено права линија! Едноставно држете го притиснато копчето Shift додека го движите глувчето хоризонтално или вертикално по вашата работна површина. Користете го за да создадете негативен простор во објектите или да ги избришете со уште поголема прецизност.
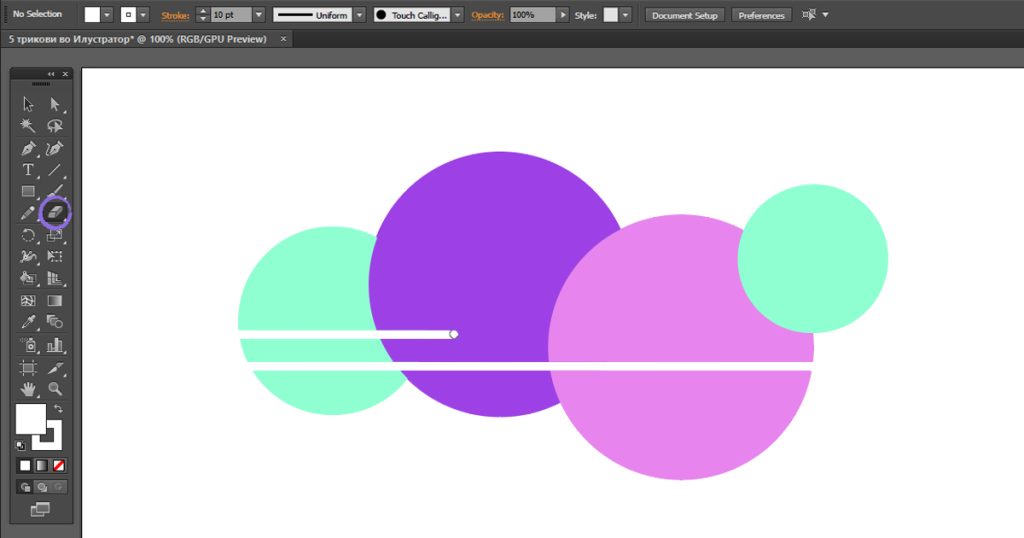
3. Roughen tool
Она што е одлично кај векторите е тоа што по природа добивате мазни, чисти и совршено прави линии. Но, понекогаш имаме потреба од рачно насликана, несовршено и грубо обликуванa векторска илустрација. Користењето на алатката “Roughen” е брз и лесен начин да додадете текстура на рабовите на вашите објекти и линиски вектори. Едноставно изберете го објектот што сакате да го трансформирате, а потоа пронајдете ја алатката “Roughen” во главната лента со мени (Effect > Distort & Transform > Roughen). Разгледајте ги опциите кои ги нуди алатката и пробајте да го добиете посакуваниот ефект.
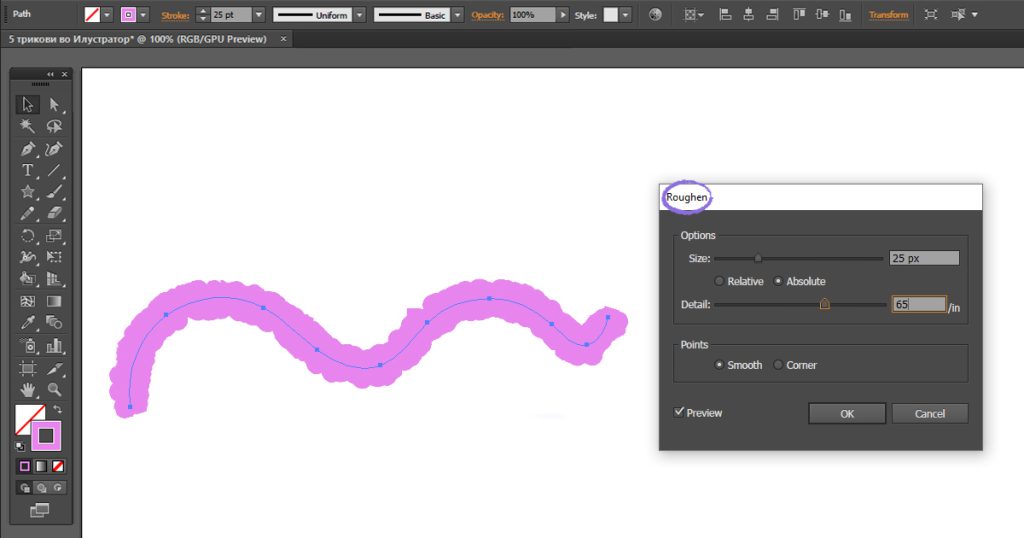
4. Global editing
Алатката “Global editing” ќе го промени вашиот начинот на работа засекогаш. Со неа можете истовремено да уредувате група на објекти кои се слични по изглед – без да мора поединечно да го избирате секој објект што сакате да го уредите. Најдете ја алатката во горниот контролен панел или преку Select > Start Global Edit при што мора да запомнете дека прво треба да изберете објект. Алатката “Global editing” може да се користи за речиси сè – менување бои, уредување форми и сл.
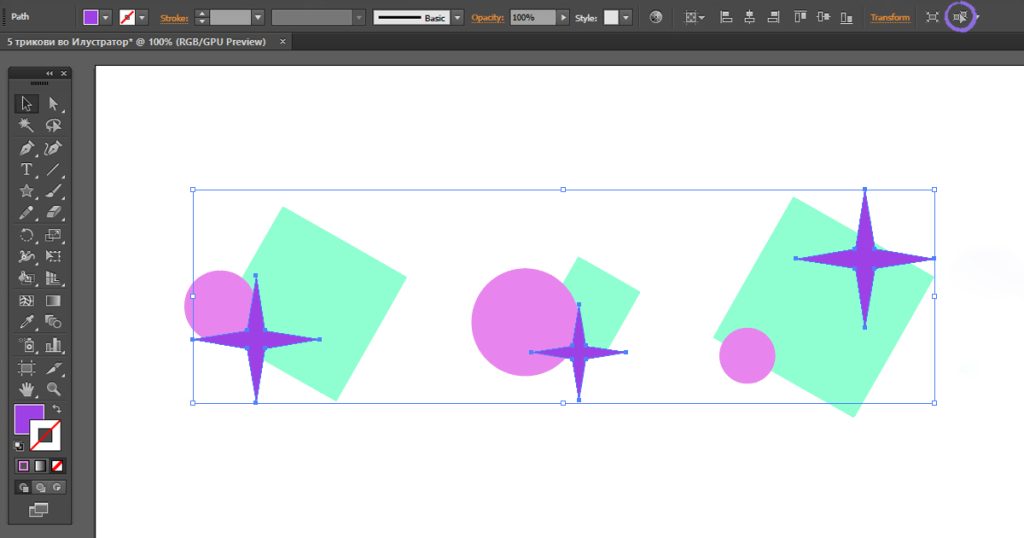
5. Blob brush
“Blob brush” (Shift+B) е една од дополнителните алатки која се крие зад регуларната “Paint brush”. Всушност алатката “Blob brush” се користи на ист начин со таа разлика што при цртањето наместо полигон се формира векторска површина. Се користи при пополнувањето на форми со боја или за креирање на неправилни површини. Не заборавајте дека со двоен клик на “Blob brush” иконката можете да ја подесувате големината на четката и аголот.
Се надеваме дека овие совети ви беа корисни. Следниот пат додека работите на вашиот проект пробајте некои од овие алатки и oсигурете се дека вашето работно време ќе биде поефикасно искористено.
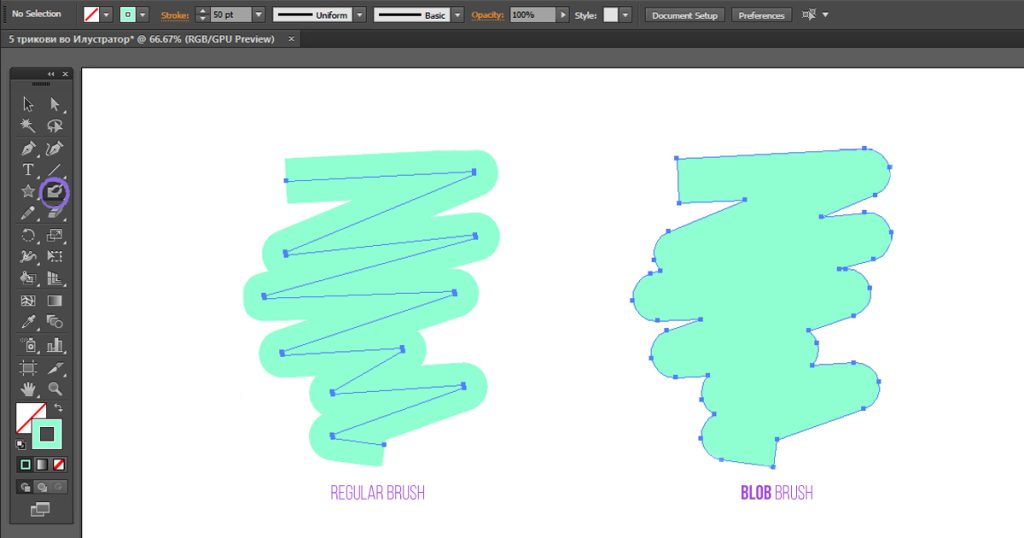
SourceMX Академија повторно организира курс за дизајнирање кој ти нуди можност да се стекнеш со вештини кои ќе ти овозможат најдобро да работиш со Photoshop и Illustrator. Почетничкиот курс за дизајнирање е наменет за сите кои сакат да го направат првиот чекор во светот на графичкиот дизајн. Развиј ја твојата имагинација и откриј се што можеш да креираш во дигиталниот свет со Photoshop и Illustrator. За повеќе детали прочитај ОВДЕ!