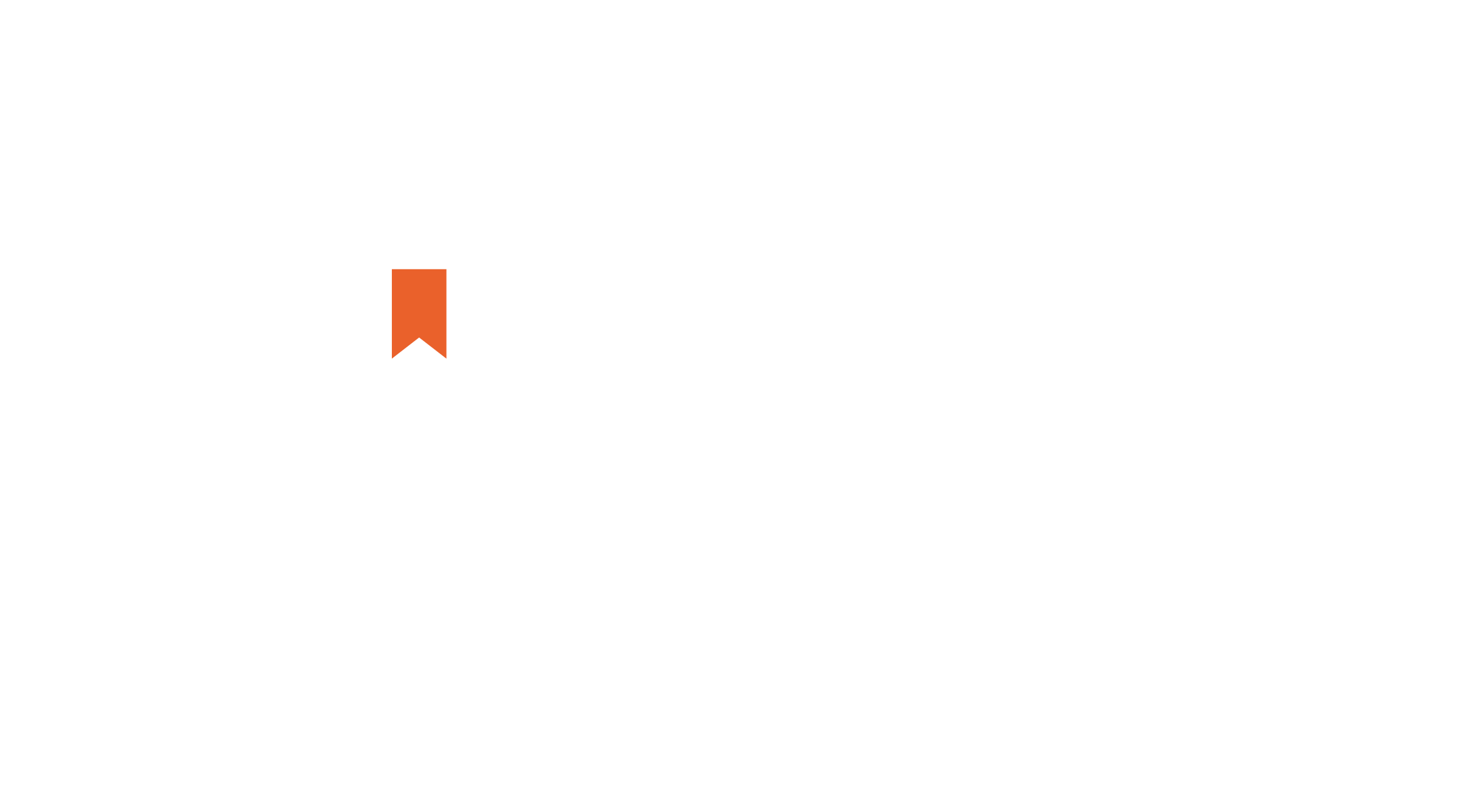Водич како да започнете со онлајн предавање
- март 27, 2020
- Објавено од: tankicag
- Категорија: Блог за дигитални вештини ,
Животот за време на оваа глобална пандемија COVID-19 е стресен. Сите сме во самоизолација и се чувствувавме исплашени за тоа што се случува и за тоа како ќе влијае на луѓето од целиот свет во моментот. Но затоа треба да сме благодарни што постои Интернетот во оваа време на изолација и можностите кои нѝ ги нуди.
Сега, додека сите треба да останеме физички разделени што е можно повеќе време, среќа е што имаме Интернет за да комуницираме. Луѓето си помагаат преку најразлични апликации, музичарите држат бесплатни концерти преку Интернет, а многумина од нас одржуваат и виртуелни состаноци.
Со оглед на сето она што се случува, сакаме да ве поддржиме да продолжите да учите или да пренесувате знаење преку Интернет. Без разлика дали сте сосема нови на мрежата или имате претходно искуство, ние сме тука да ви помогнеме да го организирате вашето прво онлајн предавање преку Интернет.
Еве неколку совети и стратегии за да останете поврзани со вашите ученици и да организирате успешни часови.
Онлајн предавања
На интернет постојат многу апликации и алатки кои можат да ви помогнат да организирате онлајн предавање, а меѓу најдобрите за кои се зборува деновиве е Zoom.
Што е Zoom?
Zoom е лидер во современите видео комуникации со лесна, сигурна cloud платформа за видео и аудио конференции, соработки, разговори и веб-семинари. Основанае во 2011 година, со седиште во Сан Хозе, Калифорнија.
Со едноставна регистрација може да креирате бесплатен онлајн „meeting“ на кој ќе може да ви се придружат па дури и до 100 луѓе.
Како да се регистрирам и креирам meeting?
Чекор 1.
Чекор 2.
Преземете ја апликацијата https://zoom.us/support/download
Чекор 3.
Преминете кон инсталација на програмата.
Чекор 4.
По едноставната инсталација го добивате следниот прозорец. Овде се најавувате со информациите за профилиот што претходно го креиравте.

Чекор 5.
По најавата го добивате следниот прозорец

Чекор 6.
По самата најава, препорачливо е да направите тестирање на вашата камера, микрофон и слушалки. Тестирањето може да го извршите едноставно на следниот линк: https://zoom.us/test. Со едноставен клик на Join започнува задавањето на инструкции за да тестирате.

Чекор 7.
Откако ќе се регистрирате и тестирате, креирајте го вашиот прв состанок на Zoom. Со едносавно кликање на New Meeting може да креирате “состанок”, а можеби еден од наједноставните начини е да го копирате линкот за покана и да го испратете на вашите ученици во Месенџер, Вибер, и-меил или на било кој друг начин и да комуницирате.

Понатаму вие имате контрола и можете да поканувате уште луѓе, да менаџирате со нив, да го споделувате вашиот екран. Истовремено може да пишувате и во групниот чат, да го снимете состанокот и слично.

Доколку вашите ученици имаат прашања, има интересни алатки кои може да ги користат, како на пример Private Chat или Raise Hand.

![]()
За потребите на нашата академија и онлајн курсевите што ги организирме, припремивме упатство кое можеби ќе ви биде од корист вам или на вашите ученици.
Позитивни практики
Онлајн предавањата на Zoom се веќе докажана позитивна практика. Одделенски наставник од општинското Основното училиште „Видое Подгорец“ веќе го применува овој метод на предавање. Според кажувањата на учениците и родителите, наставата се одвива непречено и без проблеми, а децата успеваат да се стекнат со соодветното знаење и да бидат ангажирани со активности во овој период на изолација.
Друга позитивна страна е тоа што Zoom имаа и мобилна апликација и доколку некој не поседува компјутер или лаптоп, наставата може да ја следи преку својот телефон.
Како негативност може да наведеме дека со бесплатната верзија еден состанок може да трае 40 минути, што е можеби и доволно за еден школски час. Доколку сакате потоа вашиот состанок да продолжи, ќе мора да го креирате состанокот од ново. За разлика од бесплатната везија, платените верзии нудат многу повеќе опции. Лошата интернет конекција исто може да предизвикува проблеми во одржувањето на часови.
Доколку имате проблеми да се се регистирате и креирате состанок, погледнете го видеото за повеќе информации.
➡️ Видео ⬅️